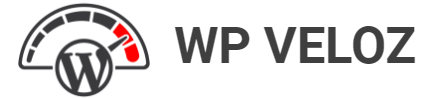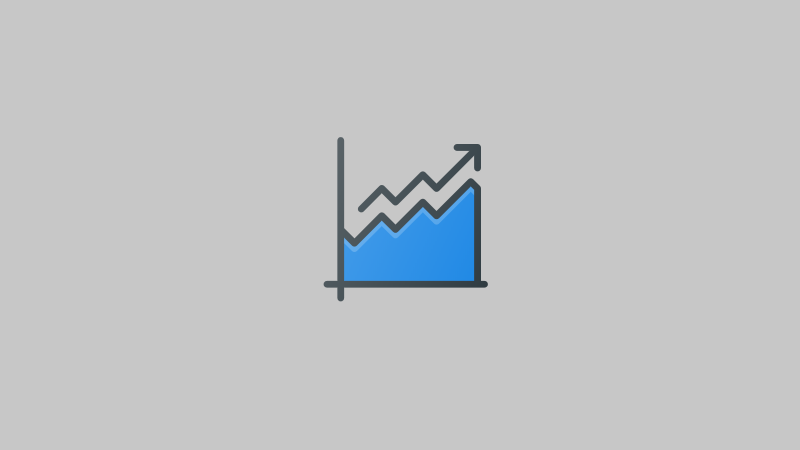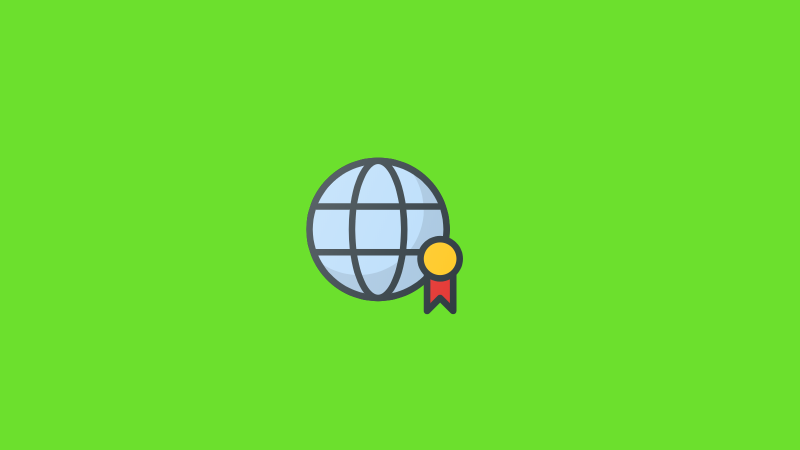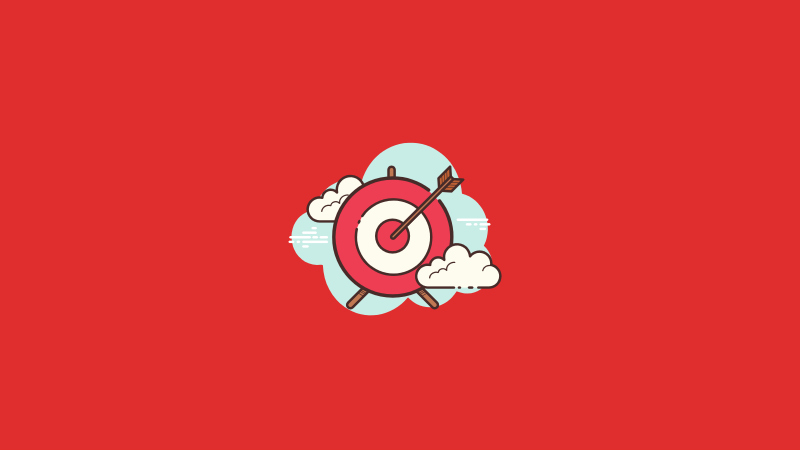¿Quieres dominar WordPress pero no tienes ni idea por donde empezar? En este tutorial te enseñare todo lo que tienes que saber, crear y gestionar para crear la página web de tu empresa sin que rompas el cochinito.
Además, te voy a dar algunos trucos para que puedas posicionar tu página web y estar en los primeros lugares de Google.
1. ¿Qué es WordPress y cuáles son sus ventajas?
WordPress es una plataforma sencilla pero poderosa para crear páginas web, esta nos da muchas posibilidades de crear y personalizar nuestra página web.
WordPress es el gestor de contenidos más utilizado en todo el mundo, desde páginas simples, hasta sistemas empresariales.
1.1 ¿Qué diferencia hay entre WordPress.com y WordPress.org?
La gran diferencia que existen entre estas dos páginas es en donde esta alojado, en www.wordpress.com esta vive en su dominio y te creara un subdominio de tal forma que tu página será tunegocio.wordpress.com.
Este tipo de páginas son GRATIS, pero tienen algunas limitantes en diseño y en los Plugins que puedes utilizar.
En cambio en WordPress.org es donde se encuentra el código libre para nuestro gestor de contenido, este lo instalarás en un Hosting y podrás hacer las modificaciones que quieras tanto con el Tema como con el Plugin.
Estos son los tres Hosting que recomiendo para los proyectos con algunas de sus características.
1.2 ¿Por que crear una página en WordPress?
Estas son las principales ventajas de crear tu página con WordPress:
- Mantenerlo es fácil aún si no se tiene conocimiento técnicos, pero también existen algunos soportes como el mio para mantener tu página siempre actualizada.
- Puedes personalizar TODO.
- Es muy flexible y puedes crear herramientas (Plugins) para hacer lo que tu quieres.
- Si tu tema esta bien codificado será muy atractivo para Google. (SEO)
- No dependes de un programador al ser código libre, si necesitas ayuda, con que alguien sepa de PHP te puede ayudar a crear funcionalidades.
2.0 Listo para crear tu página web con WordPress.
Ya que sabes qué es WordPress y te decidiste a crear ahí la página web de tu negocio, es momento de aprender cómo lo debes de hacer. Verás lo simple que es.
No necesitas ser un programador o ir a un curso intensivo de WordPress, en este tutorial te voy a enseñar todo lo que se sobre WordPress. Cómo instalarlo, cómo buscar una plantilla, personalizar algunas funciones con Plugin y cómo lo debes de configurar para que tengas más posibilidades de generar ventas.
2.1 Instalando WordPress en tu Hosting.
Dependiendo que Hosting hayas contratado, la instalación de WordPress puede variar, algunos lo hacen desde un CPanel, otros ya lo tienes instalado y te puedes saltar esta parte.
Generalmente los Hosting compartidos o incluso los VPS utilizan un instalador para poder acceder a WordPress, yo recomiendo para todo aquel que esta empezando a crear una negocio digital iniciar con este curso para crear su página en WordPress.
Una vez que hayas terminado de instalar WordPress te llegará un correo con tus credenciales o bien las podrás crear en el proceso de instalación dependiendo del Hosting y podrás acceder a el, la página del administrador siempre es:
xxx = subdominio generalmente es www o http://
xx = Terminación de dominio puede ser .com .mx o .com.mx
2.2 Barras de herramientas de WordPress.
WordPress tiene dos barras de herramientas con las cuales te facilita el acceso a toda la plataforma de una manera simple.
La barra superior te da acceso a funciones frecuentes, como crear una página, una publicación, actualizar la plataforma o revisar comentarios. Esta información también la verás en la barra lateral.

En la barra lateral verás los menús de todas las funciones de WordPress, en este tutoríal las iremos revisando para que no te queden dudas. Algunas páginas pueden tener más menús de acuerdo a los Plugins instalados.
Haciendo click o pasando el ratón sobre uno de estos menús se mostrarán más opciones en cada una de ellas, de ahí tendrás que ir a la que más te interese.

2.3 Instalando el tema de tu página Web.
El tema es el diseño que va a tener tu página web. Todo se irá adaptando a este, pero también se puede personalizar.
Existen dos tipos de plantillas. Las gratuitas y las de pagas (estas varían el precio pero aproximadamente cuestan unos 70 USD).
En cualquier momento puedes hacer cambios de temas en tu página y modificar como se ven, los contenidos que tienes escritos no cambiarán solo se verán diferentes, algunos temas tienen un plugin que les ayuda a crear las páginas como Divi, Cornerstone, Elementor o WP Builder. Ojo si cambias el tema y por defoult utilizan otro plugin, tus páginas se pueden ver mal.
Yo normalmente instalo el tema de OptimizePress con su plugin para construir las páginas.

Ahí mismo puedes encontrar algunos temas gratis o bien instalar lo que ya hayas comprado.

Ahora debes de instalar un tema ya sea subiendo los archivos o bien instalando uno gratis que esta en la plataforma de WordPress.

Para ver el paso a paso de cómo instalar un tema en WordPress puedes hacer click y visitar la siguiente página o ver este vídeo.
2.4 Personalizando la plantilla.
En WordPress puedes personalizar tu plantilla y hacer cambios básicos a como se ve tu contenido, desde los colores o tipografía. Ojo cada tema es distinto, en algunos toda la personalización se hace desde este lugar y en otros este tiene su propio gestor de cambios.

Y podrás ver lo que puedes cambiar del sitio.

Ahí puedes modificar la identidad de tu sitio web, agregar tu logo y cambiar la descripción del mismo.
2.5 Los Widgets.
Este es un recurso que en muchas páginas lo veo, yo casi no lo utilizo por el diseño que me gusta poner en las páginas propias.
Son pequeñas aplicaciones que se incorporan tanto en la parte lateral como en el Footer para dar funciones extras, puede ser agregar enlaces a tus últimas publicaciones, formularios de contacto, de suscripción o tu actividad en redes sociales.

2.6 Escritorio o dashboard.
Es la base de tu página de WordPress, desde ahí, puedes acceder al resumen de actividades de esta.

Tienes acceso a tus entradas (artículos), páginas, comentarios, crear borradores o bien revisar las estadísticas de tu página si tienes instalado algunos Plugins.

Desde ahí también puedes actualizar tu WordPress, Plugins, temas, etc…
2.7 Gestión de perfiles y usuarios.
Cuando instalaste WordPress creaste tu primer usuario, el administrador. De ahí puedes crear distintos perfiles y usuarios para que puedan hacer algunas tareas especificas. Dependiendo de las funcionalidades también el tipo de usuarios que puedes crear.

Perfiles de usuario en WordPress.
Antes de crear un usuario, determina a que funciones puede tener acceso. Estos son los usuarios más comunes en WordPress:
Administador: Tiene toda la autoridad del sitio, puede añadir a más usuarios incluso administradores.
Editor: Puede acceder a todo el contenido del sitio, puede crear y editar todos los artículos, incluso borrar. Pero no puede modificar la configuración de la página web, gestionar plugins, temas o añadir nuevos usuarios.
Autor: Solo puede escribir nuevas publicaciones o editar sus propios artículos.
Colaborador: Solo puede escribir nuevas entradas, para que sean publicadas deben de ser moderadas por un editor o administrador.
Suscriptor: Accede a contenidos privados de la página, pero no puede escribir ni editar entradas.
2.8 Configuraciones y ajustes básicos.
Estos son los ajustes que todas las páginas de WordPress deben de hacer, para que tengan mayor posibilidad de estar en los primeros lugares de Google.
Para poder hacer estos cambios vamos a ir al menú de “Ajustes”.

Ajustes Generales.
En esta sección podrás cambiar el nombre y titulo de tu página web, también la dirección de correo, determinar la zona horaria y cómo se va a mostrar la hora y fecha, se podrá modificar la dirección de WordPress. Mucho cuidado, si varias esta dirección a un lugar donde no se encuentra el directorio, tu página se caerá.

Ajustes de Escritura.
En esta sección configuramos temas relacionados a escritura, por ejemplo si queremos convertir emoticonos a gráficos, establecemos la categoría predeterminada y fijamos el tipo de formato para nuestras publicaciones.

Ajustes de lectura.
Este es el apartado donde podemos configurar cómo van a ser mostrados nuestros contenidos, podemos definir la página de Home y del blog, y también la cantidad de entradas que se van a ver en un Feed y como se va a mostrar.

Enlaces Permanentes o Permalinks.
Este es el campo más importante para SEO, es donde configuraremos la estructura de nuestro sitio web, son cómo vamos a leer los enlaces, siempre lo puedes modificar y volver a cambiar, te recomiendo siempre dejar el nombre de entrada.

3. Crear entradas en tu página web.
En esta sección vamos a revisar todo lo que necesitas para crear entradas (artículos) en tu página web desde cero.
Vamos a revisar cómo puedes editar y formatear tus artículos, añadir y editar enlaces URL, agregar etiquetas de titulo, imágenes, vídeos, galerías, que es la imagen destacada etc…
3.1 Añadir una nueva entrada.
Esto es una de las tareas que más vas a tener que hacer cuando tienes una página web, crear entradas o artículos para esto lo puedes hacer de dos formas, la primera es desde la barra lateral pero también lo podrás hacer desde la superior.
Si es la primera vez que creas una entrada, seguramente veras pocas herramientas para formatear el texto, lo que debes de hacer es hacer click en el último icono de la fila y te desplegará la segunda fila con más opciones.

3.2 Títulos, URL y formatos de Texto.
Estas listo para escribir tu nuevo artículo. Empieza por darle un título y esto va a hacer que se cree de manera automática la dirección del artículo, esta tendrá todas las palabras, como recomendación de OnPage SEO te aconsejo solo dejar la palabra clave con la cual te quieras posicionar.

Ahora si, empieza a escribir, para que se vea de una manera más estructurada utiliza las etiquetas de titulo (subtitulos).
Estos son un factor importante para que tus lectores puedan consumir la información, recuerda que siempre la gente ve rápido tu texto y son los puntos en donde se paran a leer.
Las dos etiquetas más importantes son las H2 y H3, hay más pero te recomiendo solo utilizar estas. La etiqueta H1 es para el titulo y solo debe de haber una por cada artículo, si tu tema esta bien configurado no te debes de preocupar por esa etiqueta.
Estructura tu información con párrafos cortos, recuerda que la mayoría de tus lectores verán tu información en su celular. Trata de que sean de 2 a 3 líneas.
Otro consejo es destacar frases o palabras colocando en negritas, puedes utilizar cursiva, tachar, crear listados cambiar color a una palabra. Es un editor de texto echo y derecho, así que no te de miedo si puedes escribir en Word, hacer una publicación en WordPress no será distinto.

Recuerda ir creando borradores de tu trabajo, aun cuando WordPress tiene un sistema de autograbado, puedes perder algo de información si no lo haces, solo debes de hacer click en “Grabar Borrador”.

3.3 Incluir enlaces.
Los enlaces son una parte muy importante, existen tres tipos de estos, externos (a otras páginas web), Internos (a tu página web) o a sección (alguna parte del artículo).
Facilitan al lector a tener acceso a la información que se requiere, son parte importante del algoritmo de Google para posicionar tu página web.
No hay una cantidad de ligas que debes de colocar en un artículo, pero no tengas miedo y piensa en cómo le puedes ayudar a tu usuario a sacar más información.
Para agregar un enlace solo tienes que seleccionar la palabra o frases (a esto se le llama Anchor Text) esto es lo que va a entender el robot de Google.

3.4 ¿Necesitas saber programar para usar WordPress?
No es necesario saber programar para usar WordPress, te puede ayudar si quieres hacer algunas modificaciones o quieres encontrar un error, pero si lo tuyo no es meterle al código, siempre puedes acceder a un experto que lo haga por ti.
En todas las páginas y artículos puedes seleccionar si quieres ver en código o visual, es ahí donde empieza a cambiar y comienzas a ver palabras raras como lo son el código HTML de esa página.
Lo que más aprendí de crear páginas web no es HTML si no CSS. Si tu página esta bien programada, no te debes de preocupar por eso.
3.5 ¿Cómo subir imágenes y agregarlas a la entrada en WordPress?
Como regla de oro, todas las publicaciones deben de contar con una imagen por lo menos. Estas ayudan a romper el patrón de escritura y es una forma de mostrar al lector que no son solo palabras.
Subir imágenes a una publicación es muy simple e intuitivo, solo debes de dar ENTER en donde quieras agregarlas y ahí verás un símbolo de + es ahí donde se agrega un bloque de esta. Recuerda que si quieres mejorar el OnPage SEO debes de formatear tu imagen de una manera establecida.

Una vez que agregaste el bloque de imagen, debes de seleccionar como la quieres, si vas a subir una nueva, si vas a utilizar una de la biblioteca o bien la vas a tomar de una liga.

3.6 ¿Cómo colocar vídeos en WordPress?
Si también puedes agregar vídeos a tus publicaciones, es bueno, de hecho una teoría mía dice que Youtube y Google favorece a personas que tienen vídeos de Youtube en su página.
Para agregar un vídeo en tu artículo en WordPress debes de ir al vídeo que quieres subir y poner en compartir, este te genera un enlace, el cual deberás de copiar y pegar en tu entrada.

Si, un simple Control C + Control V y con eso es todo, no tienes que saber código HTML como te lo dije anteriormente.

3.7 ¿Qué son las categorías y etiquetas en WordPress?
Para poder organizar tu contenido debes de utilizar las categorías y etiquetas, cada quien tiene otra forma de usarlas yo lo hago de la siguiente manera:
Las categorías me sirven para agrupar contenido, por ejemplo, puedes tener una categoría de SEO, SEM, Growth Hacking, Experimentos, y en cada una de ellas puedes tener una subcategoría que solo hable de eso.
Para crear nuevas categorías, lo puedes hacer desde la barra lateral, bajo el menú de Entradas.


Una vez que escribes un artículo deberás de asignar la categoría correspondiente a este, o bien desde ahí crear una nueva, yo te recomiendo tener un número finito de estas y no estar creando nuevas cada publicación. Para esto lo debes de revisar en tu calendario editorial.

Las etiquetas para mi cada vez son menos importantes, las utilizo solo en algunos temas para destacar una publicación o bien para poder entrelazar publicaciones y poder poner los artículos relacionados.
De la misma forma que agregaste las categorías puedes añadir las etiquetas.
3.8 ¿Cómo asignar una imagen destacada?
Toda publicación debe de contar con una imagen destacada, esta nos va a servir también para ser la que ves cuando la compartes en redes sociales, por lo cuál te recomiendo utilizarla grande 1200 x 600 pixeles de mínimo.
En la parte derecha de tu artículo vas a ver un lugar donde dice “imagen destacada” o en ingles “Featured Image”, de ahí solo tienes que poner agregar y seleccionarla.

Al igual que las imágenes puedes subir una nueva, solo la tienes que arrastrar, definir el texto alternativo (para SEO) y seleccionar la más destacada.

3.9 Metadata: Descripción, Titulo, etc..
Esta es una parte importante para poder posicionar tu página web. Es muy importante que lo tomes en cuenta al crear una página o un artículo en WordPress.
Cada tema tiene una sección distinta para configurar estos elementos, en este tutoríal revisaremos como hacerlo con el Plugin (después vamos a hablar más sobre que son) Yoast SEO.
Para poder editar esta información lo harás en la parte de abajo de cada página o artículo en el editor de WordPress.

Desde ahí puedes editar esta información de cada página o artículo, es la misma que se verá en los SERPS (busquedas de Google), la palabra clave debe de ser la que quieras posicionar.
El titulo SEO puede ser distinto que el nombre de tu artículo, lo más importante es que debe de incluir la palabra clave, que llame la atención para que alguien que vea esto en Google quiera seguir leyendo de que se trata en la descripción.
La descripción, debe de hacer que la gente quiera dar el siguiente paso, es decir dar click y de esta forma mejorar tu CTR (Click To Rate). Esto significa que ganarás puntos en el algoritmo de Google para estar en los primeros lugares.
En esta sección verás un semáforo, el cual te indicará en que debes de trabajar para posicionar mejor tu página relacionado al algoritmo de Google.

Mi sugerencia es que no hagas caso a TODAS las recomendaciones, recuerda debes de escribir para que otro ser humano te entienda y quiera seguir adelante. Debes de hacer caso de las consejos de escritura que te da el plugin.
3.10 ¿Cómo publicar una entrada y otras opciones importantes?
Casi tenemos todo lo que necesitas en un artículo, falta una parte importante, publicarlo o programar su fecha.
En la parte derecha de tu pantalla verás un apartado igual que el de esta imagen.

Si quisieras ver como se va a ver tu artículo antes de que este en vivo, haz click en “Preview” y WordPress publicará una página temporal en tu blog para que de esta forma puedes ver su apariencia.
Si quieres que se publique de inmediato, solo haz click en “Publish”, después puedes hacer modificaciones y solo tendrás que poner “Update”.
Pero si quieres que este artículo sea programado en aparecer en una fecha futura, debes de ir a donde dice “Publicar” y seleccionar la fecha y hora que quieres que esto suceda.
También puedes guardar una publicación para que alguien más revise o siga trabajando en otras funciones como SEO, imágenes, etc… esto es parte importante si tienes un equipo editorial.
4. ¿Cómo crear páginas en WordPres?
La diferencia entre un artículo y una página es que tan dinámicas son, las páginas son estátocas, quiere decir que una vez creada, no hay mucho movimiento, las más comunes son “Contacto”, “Sobre Mi”, “Sobre Nosotros”, “Política de Privacidad”, “Gracias por suscribirte” o también las “Paginas de aterrizaje” que funcionan para un objetivo, venta de producto o búsqueda de suscripción de correos.
Hay páginas que WordPress tiene como defoult como las de categorías, o del autor.
4.1 ¿Cómo crear una nueva página?
Es un proceso similar al de crear un artículo, la diferencia es que esta bajo el menú de páginas.
Una vez haciendo click ahí, verás una pantalla dónde deberás de hacer lo mismo que en un artículo, notaras que es igual que crear un artículo.
En muchos temas, tendrás un constructor de páginas, que te ayudará a crear elementos para que sean más visibles. El que más me gusta a mi se llama OptimizePress pero existen otros como Elementor.
4.2 ¿Cómo definir los atributos de tu página?
Funciona de manera jerárquica, puedes determinar como un tipo árbol de página, esto modificará un poco la liga, los dos tipos de página son nivel superior y subpagina.
Esto se realiza en la parte lateral derecha en la caja de “atributos de página”.

Ahí es donde seleccionas la jerarquía de tu página, ya sea de nivel superior o decirle que es una subpágina.
La plantilla, son elementos de tu tema que tiene distintas vistas, normalmente hay una para un blog y la general, es ahí donde defines que plantilla se va a utilizar.
4.3 ¿Cómo publicar una página en WordPress y sus opciones?
Cuando decides publicar una página, puedes editar su visibilidad, tu defines si quieres que sea publica o privada, esto se hace en la sección de “Publicar” en la barra derecha.

5. ¿Cómo instalar plugins en WordPress?
Un plugin es una función adicional a tu página web, vamos a ver poco sobre el tema, pero es importante destacar que entre más plugins utilices más lenta se vuelve tu página, estos son los plugins esenciales para tu página en wordpress.
Existe plugins para casi toda función , algunos son gratis y otros tienen costo.
Para instalar un plugin, ve al menú de Plugin y pon en “Add New Plugin”

Ya sea que agregues uno buscando con una palabra o bien subas uno que adquiriste desde un archivo ZIP.

6. Herramientas de Importar y exportar.
En tu página puedes importar o exportar contenidos desde otras plataformas, esto lo haces en el menú de Herramientas en la barra izquierdo

Esta es una de las formas que harás para subir el contenido “demo” de la mayoría de los temas, pero también lo puedes utilizar si quieres hacer un backup de tu contenido y quieres actualizar las páginas.
¿Cómo te pareció este tutorial? Tienes más dudas, déjamelas saber.
Gabriel Neuman
Gabriel ha tenido que aprender a utilizar WordPress por si solo, pero es momento de ayudar a más personas a crear páginas con este CMS.
Download this cheat sheet to optimize underperforming posts on your website.